Some documents require the user to format the text into columns. Formatting into columns can be a tricky process if the user is a novice, but with this simple process any user can create a beautifully formatted document.
The user should begin with a new, blank document. Before typing begins the user should click the PAGE LAYOUT tab, then the Hyphenation button, and then Hyphenation Options to open the Hyphenation dialog box.
In the Hyphenation dialog box, the user should click the empty box beside Automatically hyphenate document and change the Limit consecutive hyphens to 2. Then, click OK. Hyphenating the document before typing begins prevents the user from forgetting this important step. The user can now completely type the text for the document.
After typing is complete, the user should position the cursor in front of the very first text character of the body of the document. Then, scroll to the end of the document and hold the SHIFT key while clicking the cursor after the last period of the document. This will select the body of the document, omitting the empty paragraph markers at the beginning and end of the document.
With the body text selected, the user should then click the Columns button on the PAGE LAYOUT tab. Then, choose the number of columns for the document.
After the columns are created, while the text is still selected the user should click the HOME tab, and then the Justify button. This causes the text on each side of each column to align.
If the creation of the columns separates headings from their corresponding text the user should select the heading, the space, and the first line of corresponding text. Then on the PAGE LAYOUT tab, open the Paragraph dialog box and click on the Line and Page Breaks tab. The user should then click the empty box beside Keep with text.
The heading then moves to the second page with the corresponding text. Notice the large spaces between the last four words of the document.
To correct these spaces the user should click just after the period and press the ENTER key. This action will tighten up the spacing in the last line by creating a Continuous Section Break.
By following these simple steps a beautiful document with balanced columns was created.
Subscribe to:
Post Comments (Atom)
How to Use Mail Merge
Mail Merge allows a user to create, and easily combine a letter with a mailing list, thus creating individual letters for each person on the...

-
When a new blank Word document is opened the only tabs located on the ruler are the page margins. If the tab key is pressed the text will in...
-
A template is defined as a preset format for a document or file, used so that the format does not have to be recreated each time it is used....
-
Reference initials are used to identify the writer, signer, and/or typist of a document. Reference initials are typed in all lowercase or al...





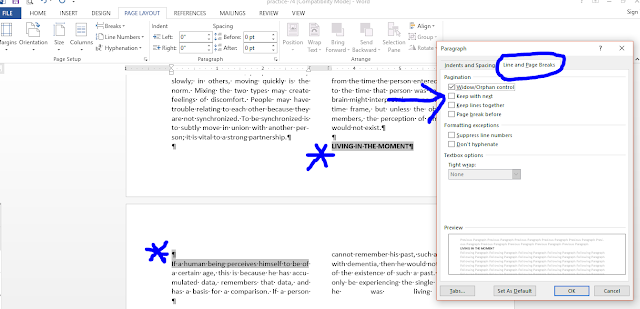






No comments:
Post a Comment